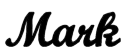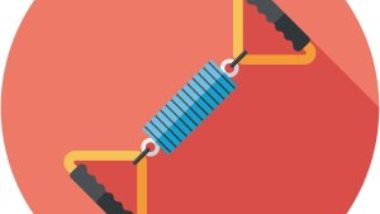I have another brand new tool for you!
It’s called the Commercial / Shopping Intent tool, or CSI for short.
Background
I originally created this for my own use to help me review which keywords, extracted by software called Keyword Canine (which may not exist any longer), had commercial intent or not. (While this keyword research tool has a lot of very nice features, sadly, automatically assessing whether a keyword is commercial or not isn’t one of them – so as always, I created something to do it for me, since as you should know by now, I love anything that saves me time and/or effort.)
Purpose
In short, this tool lets you paste in some keyword data from a spreadsheet (e.g. Excel), select some terms that indicate or do not indicate commercial intent, and then analyze those keywords (up to 1,000) for you. The results can be copied and then pasted back into your spreadsheet software, with each Keyword from your original spreadsheet being annotated with a new Commercial Intent value:
- Yes, which means the Keyword probably does have Commercial Intent.
- No, which means the Keyword probably does not have Commercial Intent.
- Blank, which means the Keyword is neutral (i.e. it does not indicate any specific purchasing intent, or, it could mean the Keywords sometimes indicates Commercial Intent and other times not).
How To Use This Tool
Let’s walk you through the details of exactly how to use this tool, and if you want to work through it with me, there’s a test spreadsheet of keyword data about our old friend the silicone spatula that you can download by right-clicking here.
This particular spreadsheet contains just three columns, as you can see from this screenshot:
So, your first step is to select the entire spreadsheet (or as many rows as you want, but note that the first row must contain the column headings). You can do this quickly by clicking in the first cell (i.e. A1) and pressing CTRL-A.
Copy the selection (using Edit / Copy, or CTRL-C), and paste it into the Keyword Data box at the top of this page (using Edit / Paste, or CTRL-V).
Next, you need to tell the tool which column in that spreadsheet contains the Keyword. In this example, it’s in the first column, which is the default option, but you can select any column number from 1 – 50 in the Keyword Column drop-down.
Then we come to the Commercial Intent (CI) Terms, and there are two sets of those:
- Positive CI Terms, i.e. those words or phrases that usually indicate the searcher is looking to buy.
- Negative CI Terms, i.e. those words or phrases that usually indicate the searcher is not looking to buy.
I have already provided default lists for both of these, and if there are any you want to exclude, simply uncheck them. You will also find Select All and Select None buttons to the left, which do exactly what they say.
However, there may be occasions when you want to add to these default lists, so you can type in additional Positive and Negative CI Terms in the two boxes provided. Note: these lists must be in a comma-delimited format.
In this silicone spatula example, you might want to add specific brand names, as these often indicate commercial intent too, so you could enter: oxo, pyrex.
You might also want to exclude any named websites, as that may mean they’re looking to buy, but from someone else’s site, so you could enter, for example: tovolo.com.
Next, you need to decide on the Precedence. Let’s assume, for example, that one of your Keywords contains both a Positive CI Term and a Negative CI Term. The Precedence option lets you decide whether that Keyword would be flagged as commercial or not. By default, Positive CI Terms take precedence, but you can change that if you want.
And finally, you can select your Output Options – you can choose to output only Keywords with Commercial Intent, only Keywords that do not have Commercial Intent, only keywords that are neutral, or any combination of these three.
At last, you’re ready to click the big yellow Perform CSI Check button!
After a few seconds, depending on how many Keywords and CI Terms you entered, the screen will be re-displayed, and a new box will appear, called Analyzed Data.
You should copy the contents of this box (again, by clicking within the text box and using CTRL-A then CTRL-C), and paste it back into your spreadsheet, preferably in a new sheet, so you don’t overwrite your original.
Here’s what our sample spreadsheet would look like:
Additional Uses
Although I created this tool to help me identify commercial keywords, you could, of course, use it to analyze any spreadsheet, the only provisos being:
- The first row must contain your column headings.
- One of the columns must contain a text field.
So, let’s suppose you have a really large spreadsheet that contains your entire music CD collection (maybe as many as 1,000 CDs), with a column for the album name and one for the artist, and that you want to find all of the CDs you have that were recorded by a long list of people (e.g. all of the groups who play certain genres).
Of course, if you only wanted to find one or two artists, you could use Excel’s Filter feature, but if you want to find all albums by, say, 50 different people, then Excel is not the best tool.
So, what you would do is:
- Copy and paste this spreadsheet into this tool.
- Select which column contains the artist’s name.
- De-select all of the predefined CI Terms (both Positive and Negative).
- Enter a comma-separated list of the artists you want to find in the Positive CI Terms additional input box.
- Change the Output Options to “Has Commercial Intent” and de-select the other two options.
- Click the big yellow Perform CSI Check button.
In the Analyzed Data box, you would then have a list of all the albums by your selected artists, which you could then copy and paste back into a new spreadsheet.
I’m sure other uses will occur to you once you start to use my CSI tool.
The above information / instructions can also be found at the bottom of the CSI tool page.
Oh, and one last thing!