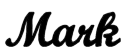Here’s a brief overview of the Double Dipper tool.
Yes, I realize this quirky name doesn’t really tell you much, so here’s what it does: in essence, you paste in some keyword data (from a spreadsheet) and it finds longer-tail keywords that contain other embedded shorter-tail keywords.
Why is this important?
Well, you may have heard the advice that you should target long-tail keywords first, as they are easier to rank for (usually because there is less competition), and then go after shorter-tail keywords.
For example, if you search for our “silicone spatula” on Amazon.com, you’ll find about 3,799 results, but if you search for “silicone spatula set” instead, that number drops to around 1,183.
The other advantage, of course, to targeting long-tail keywords is that they are more specific which tends to result in a higher conversion rate.
All of this makes sense, especially on Amazon, since it would appear that the BSR (which is driven by sales) is part of their ranking algorithm – they clearly want to show products that they know will make them money.
So getting some sales for your product, even if it’s for a less-searched-for, longer-tail keyword, is still useful, not only because a sale is a sale, but also because it will help you move up the rankings.
But here’s the thing – the theory is that if you can rank and get traffic for a long-tail keyword that also contains a short-tail keyword, then this will help you to eventually rank better for the short-tail keyword too.
So, if you’re going to drive keyword-based traffic to your Amazon product, it would be wise to target an easy(ish) keyword that also contains one or more difficult keywords.
And that’s what this new tool helps you find.
Let’s walk through how you use it.
We’ll use the silicone spatula spreadsheet as our sample data.
This spreadsheet, which is an edited version of output from Keyword Canine (but any keyword-based data, e.g. from MerchantWords.com, will work fine), contains just three columns – Keyword, Monthly Searches, and Approximate CPC:
So, the first thing you need to do after opening your spreadsheet is to select all of the contents.
In Excel (2003), if you click in the first cell (i.e. A1) and then do a CTRL + A, it will select all of the contents (i.e. in this case, from cell A1 down to cell C133). You should then use your Copy function (e.g. CTRL + C or click the Copy icon in your toolbar) to copy the data to your clipboard. (Other spreadsheet software will have similar functions.)
The crucial thing is that there must be one column that contains keyword data, and in fact, this is the only requirement for using this tool.
Most keyword-based spreadsheets will contain the column headings in the first row, but if yours doesn’t, then don’t worry – our tool can handle that.
If your keyword spreadsheet also contains a search volume column (which most do), then our tool can give you additional information once it runs its analysis.
Next, hop on over to our Double Dipper tool and paste the contents of the clipboard into the first box, called Keyword Data.
Now, there are a few options you need to set before you can analyze these keywords:
- You need to indicate whether the data you pasted in contains the column headings in the first row. As most do, this is the default option.
- The tool needs to know which column contains the keywords, so select this from the drop-down list. The default is column 1, which is where this information would usually be.
- If the spreadsheet data you pasted in also contains search volume information, then you should tell the tool which column contains that. If there is no search volume information, then you should leave this set to the default value of zero.
- If search volume information is present and it contains either thousands separators or decimal places, then the tool needs to know what format this number uses. The default is American / British, which uses commas for thousands separators and periods / full stops for the decimal point. However, if your spreadsheet uses European format (i.e. periods / full stops for thousands separators, and commas for decimal points), then you can change this setting.
- Finally, you need to select what output you would like. The default is to include all keywords (i.e. each of the ones you pasted in above), but if you only want to see those keywords that contain other embedded keywords, you can select this here.
Now you can click the Find Embedded Keywords button.
After a few seconds (the 132 keywords in the sample spreadsheet took about eight seconds), the screen will be redisplayed with a new section called Analyzed Data (assuming there were no errors in the input).
You’ll see a short analysis of the keywords you entered first. In the case of our sample data, the message would look like this:
“132 Keywords were analyzed, of which 51 contain one or more embedded Keywords.”
The box below that message will contain the output that you need to copy and paste back into your spreadsheet program. (If you don’t do this, it will be hard to interpret what it’s telling you.)
The contents will depend on the options you selected above, but in our example, where we opted to output only those keywords that contain shorter embedded keywords, it will look something like this:
(Note that you can click on the above image to see a larger version.)
So, let’s go over what this is telling us:
- In column A, you’ll see one entry for each of the keywords in your original spreadsheet that contains one or more shorter keywords from that same spreadsheet.
- In column B, you’ll see the search volume for those keywords from your original spreadsheet, assuming that this information was present.
- In column C, you’ll see the total combined search volume for the keyword shown in column A plus the search volume for each of the embedded keywords. This represents the total number of searches you could in theory get by ranking for the longer-tail keyword.
- In columns D and onwards, you’ll see any keywords from your original spreadsheet that are wholly contained within the longer-tail keyword shown in column A (i.e. the embedded keywords).
For example, row 23 gives us information about the keyword “silicone spatula set”.
- You can see that this term by itself gets 140 searches a month (on Google – remember this keyword data came from Keyword Canine, not MerchantWords.com). However, with the three embedded keywords, there’s a total of 23,500 monthly searches at stake here.
- The next three columns contain the embedded keywords, i.e. “silicone”, “spatula set”, and “silicone spatula”.
- So as we said above, if you can rank for the term “silicone spatula set”, which should be easier than ranking for any of the other three embedded terms, you will not only start to get sales sooner, but those sales will slowly help to improve your ranking for the shorter-tail keywords too.
All of this is predicated, of course, on your product being relevant for the various long- and short-tail keywords in the first place.
In case you need some variety, we tried this with another search (from MerchantWords.com this time), Cookie Sheet, and found similar trends. (This spreadsheet contains two tabs – one shows the original keyword data, and the second shows the output from our tool.)
An abbreviated version of the above instructions can be found at the bottom of the Double Dipper tool page.
If you have any questions about this tool, then please let me know.
Have fun!